How to synchronize iOS/MacOS Calendar to weekydo (iCal) for iCloud Calendars
weekydo users (Pro Package) have an opportunity to import and export iOS/MacOS calendar events into weekydo Calendar by following the steps described below. There are two options for synchronizing your calendar with Apple Devices. Option 1 for iOS (iPhone) Add link.
Option 1: Synchronize Calendar with iOS (iPhone)
Import
1. Open the Apple Calendar app on your iPhone/iPad.
2. Tap the Calendar button at the bottom of the screen.
3. Under the ICLOUD section, tap the Info button to the right of the calendar you'd like to share with the weekydo Calendar.
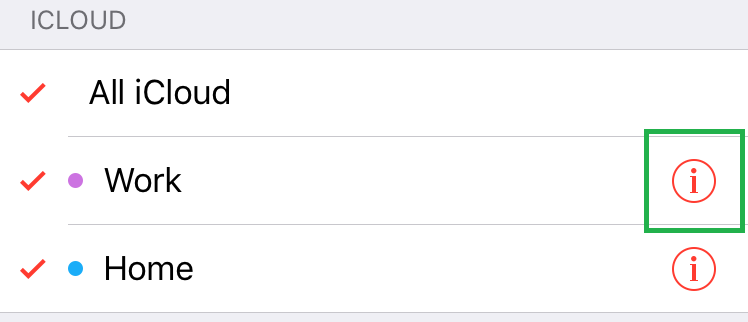
4. Scroll down and enable Public Calendar, then copy the link. You'll need this link to import the calendar into weekydo.
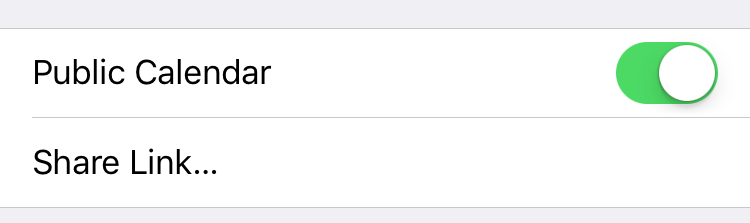
5. Open Synchronization page in your weekydo app.
6.Tap the Add new calendar button in the IOS IMPORT (ICAL) section.
7.In the pop-up window, enter the URL you copied from your Calendar app and click the Add button.
The appearance of your iOS Calendar events in the weekydo Calendar will take up to several minutes.
Export
1. Open weekydo App on your iPhone.
2. Open the “More” Tab.
3. Click on Synchronization.
4. Tap the Copy to clipboard button in the IOS EXPORT section.
5. On your iPhone navigate to Settings -> Passwords and Accounts.
6. Select Add Account.
7. Choose Other.
8. Go to Add Subscribed Calendar.
9. Paste the iCal link and go Next.
10. Click Save.
Option 2: Synchronize Calendar with MacOS (Mac or Macbook)
Import
1. On your Mac open https://www.icloud.com.
2. Login to your Apple ID.
3. Click on the Calendar Icon.
4. To the left of your screen you'll see a list of your calendars. Click on the Share button next to the calendar you'd like to export.
5. In the Calendar Sharing popup, check the Public Calendar option. You'll see a link appear below. Copy this link.
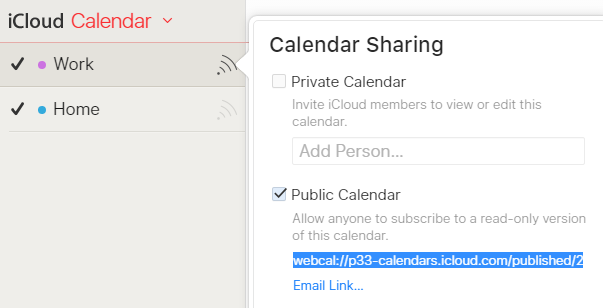
6. Open weekydo account settings (https://weekydo.com/settings).
7. Click on the Synchronization Tab.
8. Tap the Add new calendar button in the IOS IMPORT (ICAL) section.
9. In the pop-up window, enter the URL you copied from your Calendar app and click the Add button.
The appearance of your iOS Calendar events in the weekydo Calendar will take up to several minutes.
Export:
To get your events into iOS Calendar you'll first need to get a link (URL) of your weekydo Calendar.
1. Open weekydo account settings (https://weekydo.com/settings).
2. Open Synchronization tab.
3. Tap the Copy to clipboard button in the IOS EXPORT section.
4. On your desktop/laptop click the iOS Calendar icon to open the Calendar interface.
5. Choose File -> New Calendar Subscription.
6. Enter/Paste the weekydo Calendar’s URL, then click Subscribe.
7. Enter a name for the Calendar and choose a color to help you identify it on your Calendar.
8. In order to add this Calendar also to iCloud, please choose iCloud from the Location menu, then click OK.






